- Barajar
ActivarDesactivar
- Alphabetizar
ActivarDesactivar
- Frente Primero
ActivarDesactivar
- Ambos lados
ActivarDesactivar
- Leer
ActivarDesactivar
Leyendo...
Cómo estudiar sus tarjetas
Teclas de Derecha/Izquierda: Navegar entre tarjetas.tecla derechatecla izquierda
Teclas Arriba/Abajo: Colvea la carta entre frente y dorso.tecla abajotecla arriba
Tecla H: Muestra pista (3er lado).tecla h
Tecla N: Lea el texto en voz.tecla n
![]()
Boton play
![]()
Boton play
![]()
4 Cartas en este set
- Frente
- Atrás
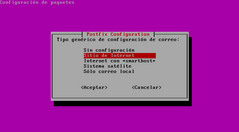
En la primera elegiremos ¨Sitio de Internet¨ para enviar y recibir correos por SMTP, en la segunda captura pondremos el nombre de nuestro dominio para el correo electrónico
|

Ahora vamos a editar el archivo main.cf:
sudo nano /etc/postfix/main.cf Ahora añadiremos esto abajo del todo del archivo: home_mailbox = Maildir/ Guardamos y reiniciamos el servicio: sudo /etc/init.d/postfix restart Ahora vamos a instalar el POP y el IMAP con Courier, primero instalamos el POP: sudo apt-get install courier-pop Ahora nos saldrá una pantalla y le daremos a ¨no¨ ya que no queremos crear directorios web |
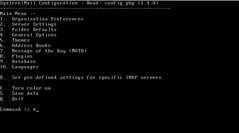
Ahora instalaremos el IMAP:
sudo apt-get install courier-imap Ahora para terminar con el Courier vamos a habilitar y a iniciar el servicio de autentificacion con los siguientes comandos: sudo systemctl enable courier-authdaemon sudo systemctl start courier-authdaemon Ahora vamos a instalar squirrelmail que es un cliente de correo web, para ello introducimos este comando: sudo apt-get install squirrelmail Ahora vamos a configurar con este comando: sudo squirrelmail-configure Primero le damos a la tecla D y a enter |
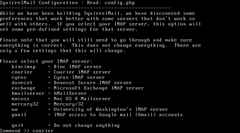
Ahora escribimos el tipo de correo Courier y le damos a enter de nuevo
|
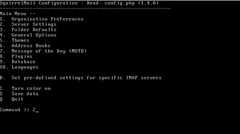
Ahora le damos al 2 para abrir las configuraciones del servidor
|
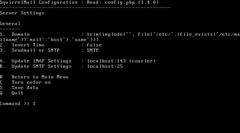
Ahora le damos al 1 y a enter
Y para terminar a la Q (Quit) y guardamos |
|
Importante, ahora vamos a poner un comando para actualizar la configuración del servidor, pero para que funcione antes debeis de usar:
sudo su Y ahora este comando: cat /etc/squirrelmail/apache.conf >> /etc/apache2/sites-available/000-default.conf Ahora tenemos que editar un archivo de PHP sudo nano /etc/php/7.0/apache2/php.ini Y ahora cambiaremos el parametro ¨short_open_tag¨ de OFF a ON (hay varios short_open_tag pero el que hay que cambiar es el que está más abajo en el archivo) Ahora vamos a reiniciar el servidor web: sudo /etc/init.d/apache2 restart Ahora vamos a hacer que el contenido de la carpeta Maildir se cree automaticamente a todos los usuarios, para ello nos iremos a la siguiente ruta: cd /etc/skel Ahora creamos las siguiente carpetas: sudo mkdir -p Maildir/new sudo mkdir -p Maildir/cur sudo mkdir -p Maildir/tmp Ahora para crear usuarios tenemos que poner el siguiente comando sudo adduser + nombre de usuario Ahora podemos entrar al cliente webmail Squirrelmai |
Para crearlos será muy sencillo, debemos irnos al siguiente archivo:
sudo nano /etc/aliases Aqui simplemente debemos de añadir el alias que queremos que tenga nuestro usuario, dos puntos y al lado el usuario al que le corresponderá ese alias, para la lista pasa lo mismo, ponemos el nombre de la lista, dos puntos y al lado ponemos los usuarios que queremos que esten en esa lista, asi de simple. (en mi caso he puesto en la lista un alias y un usuario, asi podremos probar como tanto alias como listas funcionan). |